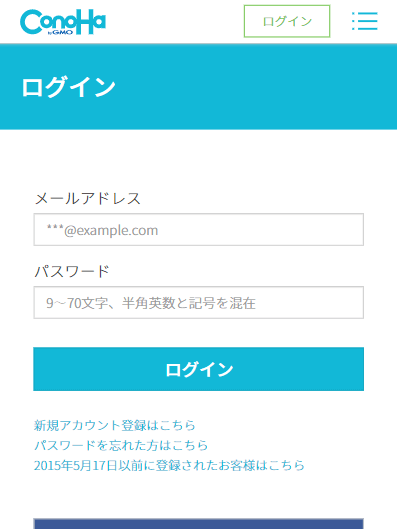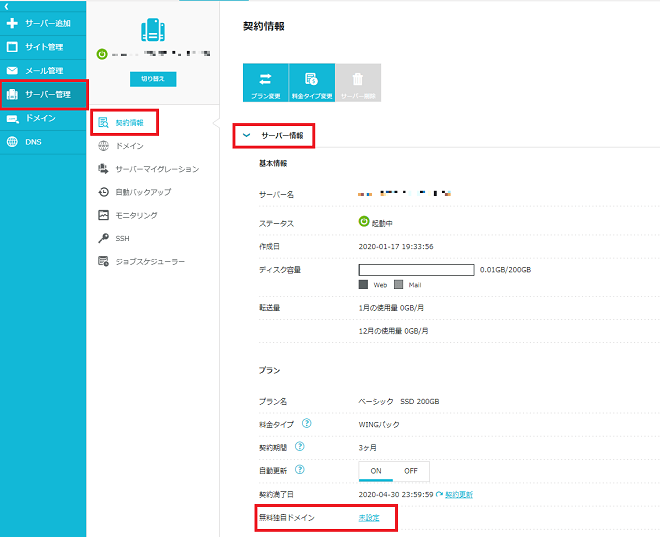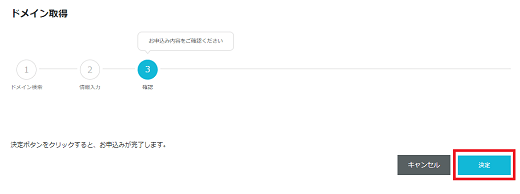- スマホでブログを開設する方法
- WordPressブログの具体的な開設手順
- 初めてのブログ開設から収益化スタートまでの流れ
この記事ではスマホでWordPressブログを開設する手順を初心者さん向けにわかりやすく解説しています。
「ブログを作るのは初めて」という方が迷わないように、実際のスマホ画面を出しながら開設の方法をご紹介します!
ブログの始め方はたった3ステップ。1時間ほどあれば作業は完了です。
このページの最後にはブログ収益化を目指す方向けのステップも載せていますので、ぜひご覧ください!
もくじ
事前準備|ブログを開設する流れを把握する
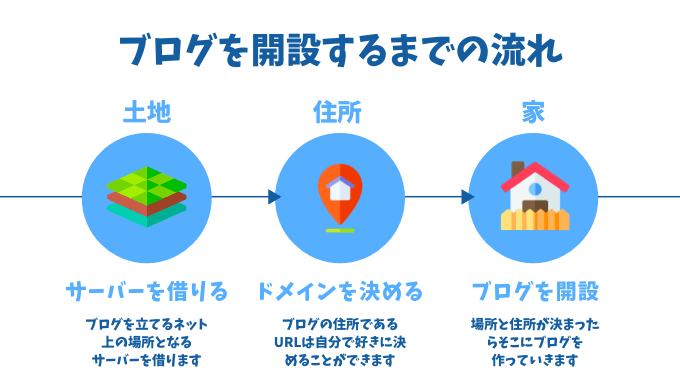
まず、WordPressブログを開設するまでの流れを押さえておきましょう!
ブログを開設するまでの流れは上の図のように、大きく3つに分けられます。
この流れは、家を建てるイメージをするとわかりやすいです。
WordPressブログを作るということは、インターネットに自分の家を建てるのと同じイメージ。
ブログ開設のためには、ネット上の「土地」と「住所」となるサーバーとドメインを準備する必要があるという点を押さえておきましょう!
早速次からは、スマホで簡単にできるサーバーとドメインの準備について具体的な手順を解説します。
ステップ1|サーバーアカウントを開設する
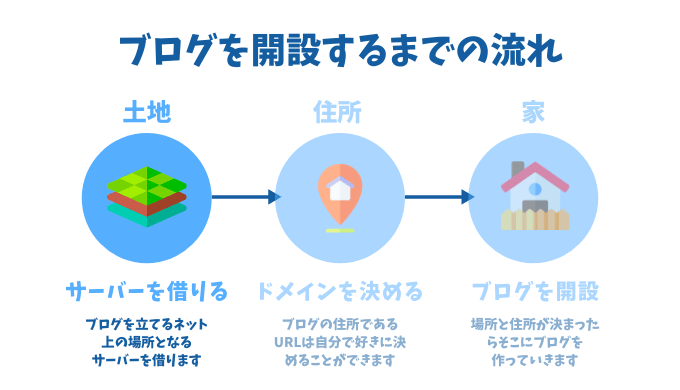
WordPressブログを始めるには、まずサーバー(土地)が必要です。
そこでまず、スマホでも簡単にできるサーバーの申込手順を解説します!
初めてのサーバーなら”ConoHa WING”がおすすめ
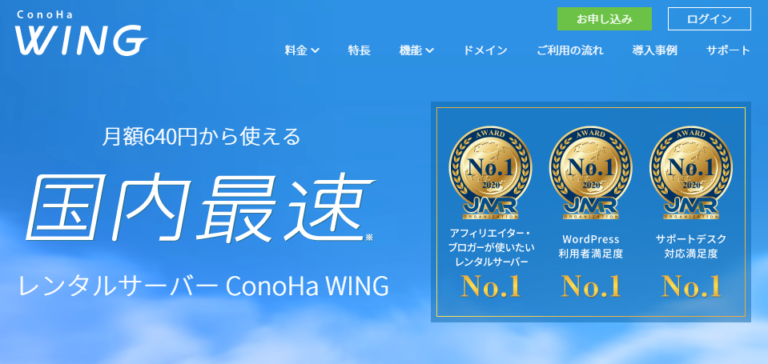
ブログ初心者がWordPressブログを作るなら、サーバーはConoHa WING(コノハウィング)がおすすめです!
ConoHa WINGがおすすめの理由
僕も実際にConoHa WINGでWordPressブログを運用しています。
その中で感じているConoHa WINGが初心者ブログにおすすめの理由は3つあります。
- 料金が安い
- サーバーの速度が速い
- WordPressのインストールが簡単
料金が安い:ランチ感覚で借りられる
お金を払ってサーバーを借りるとなると気になるのが費用ですが、ConoHa WINGの月額料金はランチ一食分くらい。安いです。
先ほどブログを開設するにはインターネット上の住所となるドメインも必要と書きましたが、ConoHa WINGでは「WINGパック」というプランに申し込むことでドメインを無料で取得することができます。
サーバーの速度が速い:ブログの表示スピードも大事
ブログ初心者からすると「サーバーの速度ってそんなに大事?」と思われるかもしれません。
しかし、最近はブログの表示スピードがGoogleやYahoo!の検索画面で何番目に表示されるかという検索順位にも影響が出るようになっています。
なので、自分のブログを多くの人に読んでもらったり、アクセスを集めてブログで収益を得たりしたい場合には、速いサーバーを選ぶのがおすすめです。
WordPressのインストールが簡単
ConoHa WINGの設定画面は比較的シンプル初心者でも使いやすいです。
WordPressのインストールも基本的にクリッククリックで完了するので、とても簡単。
僕も新しくブログを立ち上げてWordPressをインストールにしても、作業が5分程度で終わってしまうので非常に助かっています(笑)
ConoHa WINGのサーバー申し込み手順
まずはConoHa WINGのトップページへアクセスします。
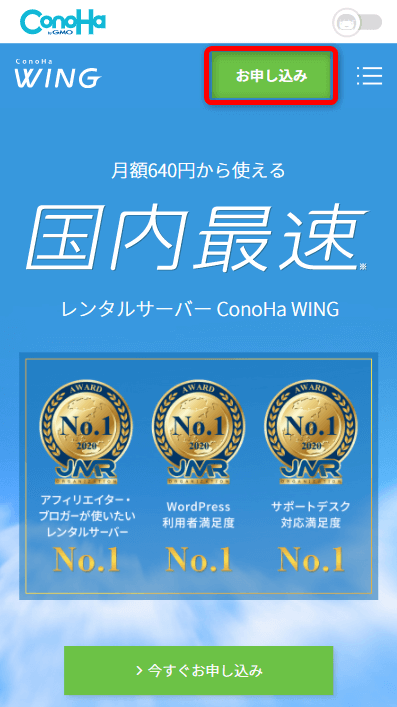
「お申し込み」をクリックすると、下の画面が現れます。
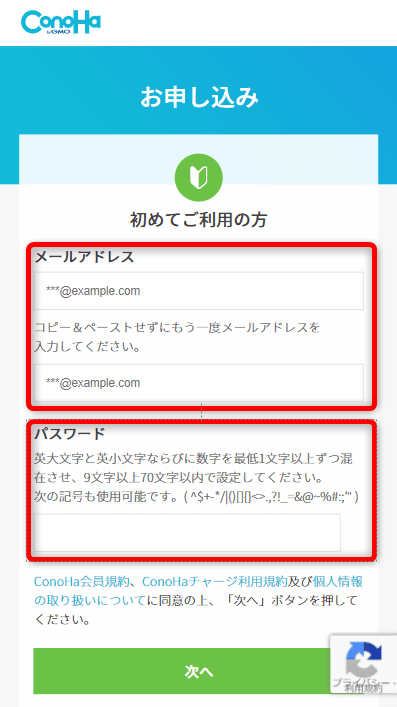
ここで入力するメールアドレスは、サーバーの管理画面にログインする際や、大事なお知らせを受け取る際に使うものです。
パスワードも1度しか入力しないので、間違えたり忘れたりしないようにしましょう。
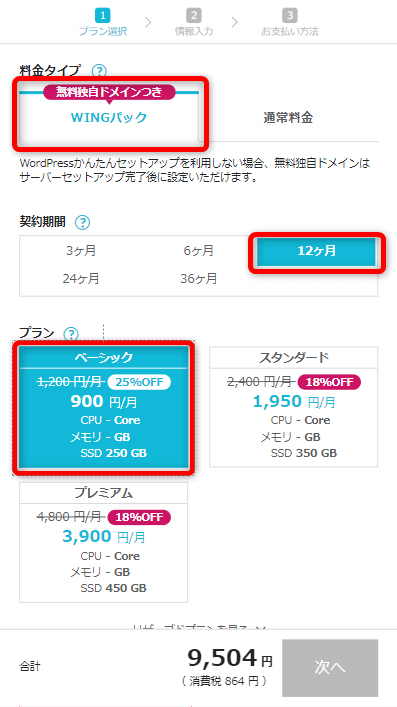
次に進むと、サーバーの料金タイプ(プラン)を選ぶ画面になります。
初めてブログを始める方におすすめなのがこの料金タイプ。
- 料金タイプ=WINGパック(無料で独自ドメインが取得できる)
- 契約期間=12ヶ月(まずは1年やってみよう)
- プラン=ベーシック(個人ブログならこれで十分)
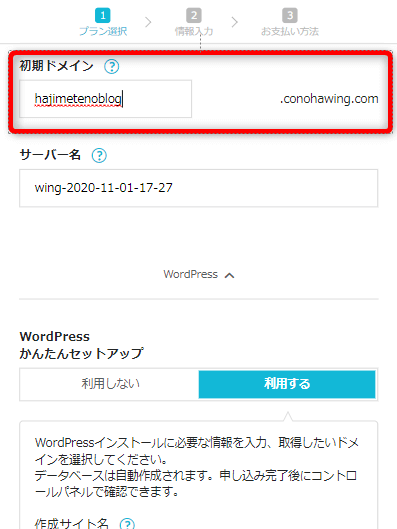
そして、下に進むと「初期ドメイン」を入力する箇所が出てきます。
初期ドメインはそれほど悩まず、自分の好きなワードなどを入れておいてOKです。
サーバー名はそのままにします。
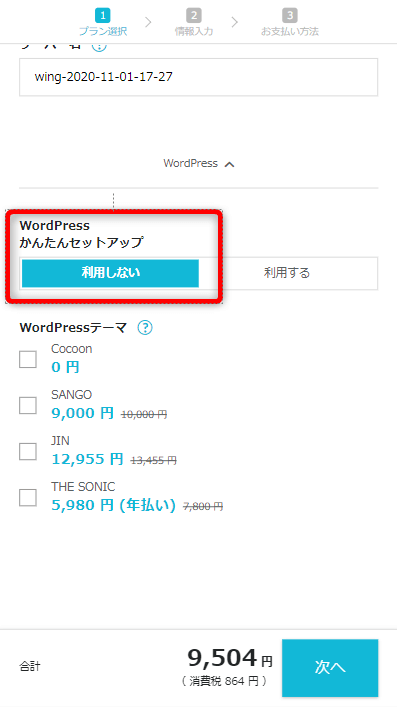
さらに下に進むと「WordPressかんたんセットアップ」という項目がありますが、ここは『利用しない』でOKです。
『利用する』を選択しても初期ドメインに対してWordPressがインストールされるだけで、自分オリジナルの独自ドメインについてはまた後で設定が必要になってきます。
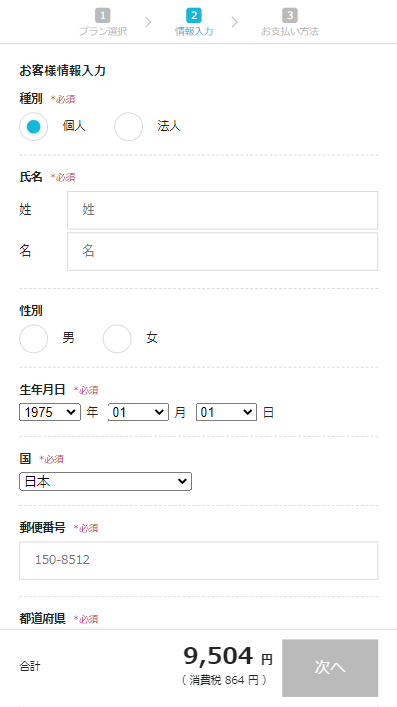
次へ進むと会員情報の入力画面になります。
ここで入力した電話番号で、この後SMS認証か電話認証をすることになるので、正確な電話番号を入力してください。
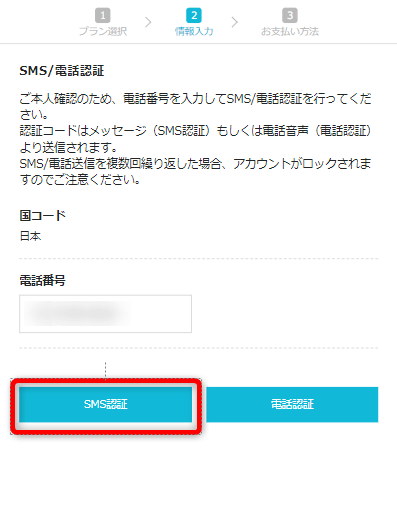
次の画面でSMS認証か電話認証を選べます。
格安SIMなどを使っていてSMSが受け取れない方は、電話認証を選択しましょう。
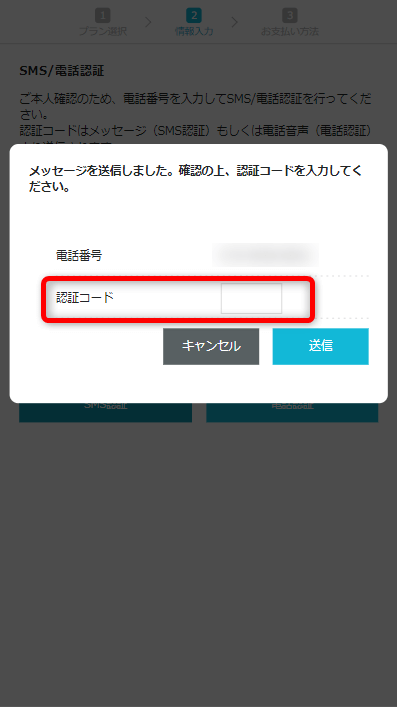
選んだ方法で認証コードが届きますので、入力して「送信」ボタンをクリックします。
ちなみにSMS認証を選択してもメッセージが届かない方は、何度も繰り返し送信するとアカウントがロックされてしまうので、早めに電話認証を試してみることをお勧めします。
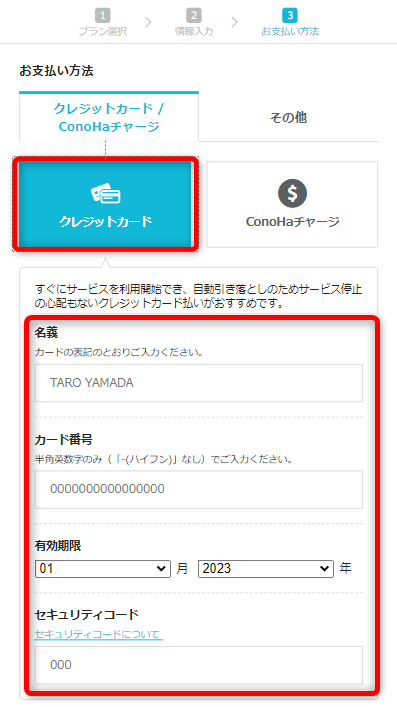
電話番号での認証が完了すると、最後にお支払い方法の選択画面になります。
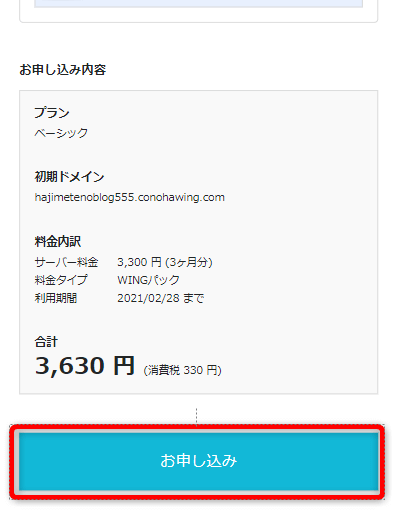
最後に申し込み内容に間違いがないか確認をして「お申し込み」ボタンをクリックすればサーバーを借りる手順は完了です!
申し込み完了メールが正しく届いているか、受信ボックスを確認しておきましょう。
ステップ2|ブログの独自ドメインを新規取得する
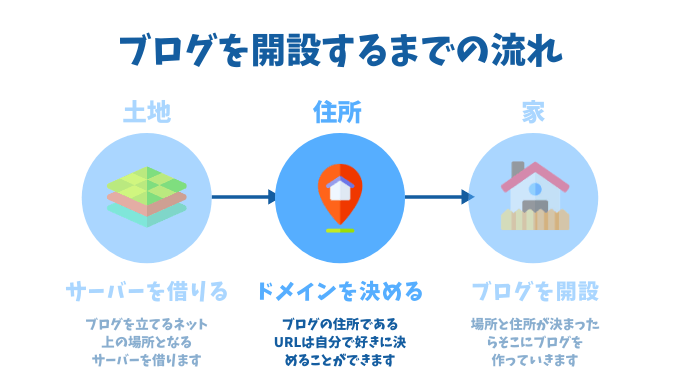
さて、ブログを立てる土地(サーバー)の準備ができたら、次は住所(ドメイン)でしたね。
ドメインと聞くとわかりづらいかもしれませんが、サイトのURLのこと。
今ご覧のこのページでいうと「travellinlife.com」がドメインの部分ですね。
ドメインは世界に一つだけのURLになりますので、自分がどんなブログを作りたいか考えながら、複数の案を出しておくとスムーズです。
ConoHa WINGでドメインを新規取得する手順
それでは早速、ドメインを新しく取得していきましょう!
ドメインの取得はスマホでもできますがパソコンなど大きい画面の方が操作はしやすいです。
まずはサーバーのプランを申し込む際に入力したメールアドレスとパスワードで「コントロールパネル」にログインします。
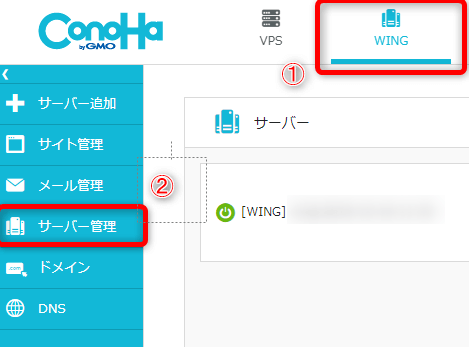
するとコントロールパネルが開くので、①右上の「WING」をクリックしてから、②左メニューの「サーバー管理」をクリックします。
続いて、「契約情報」→「サーバー情報」と見ていくと「無料独自ドメイン」という項目があるので「未設定」をクリックします。
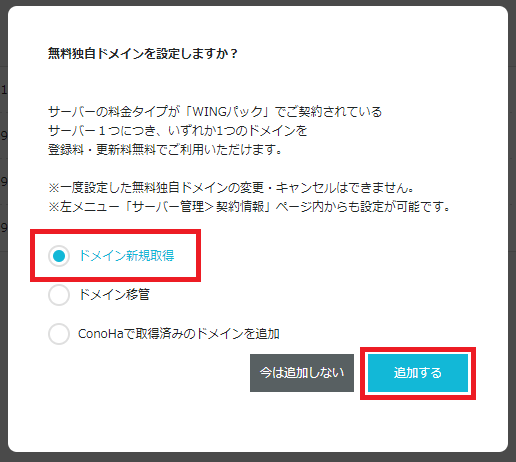
無料独自ドメインの設定ウィンドウが開くので「ドメイン新規取得」を選んで「追加する」をクリックします。
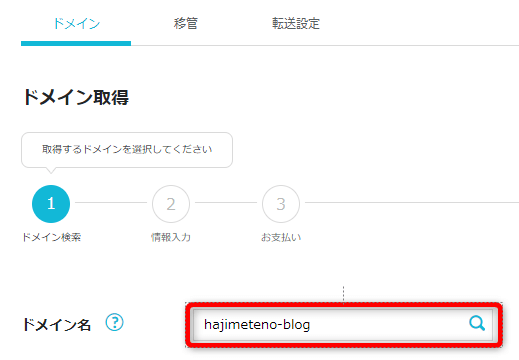
するとドメインが使えるか検索する画面が出てくるので、「ドメイン名」の入力欄に取得したいドメイン名を入力してから、虫眼鏡のアイコンをクリックします。
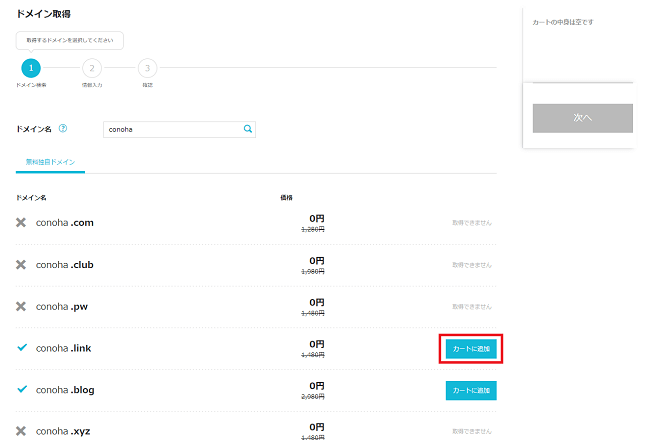
検索が終わると、使えるドメインには水色のチェックマークが表示されます。
この画面でポイントなのは、URLの最後に付く「.com」や「.jp」といった部分を選ぶことです。
希望するドメイン名が使えることがわかったら「カートに追加」をクリックして次に進みます。
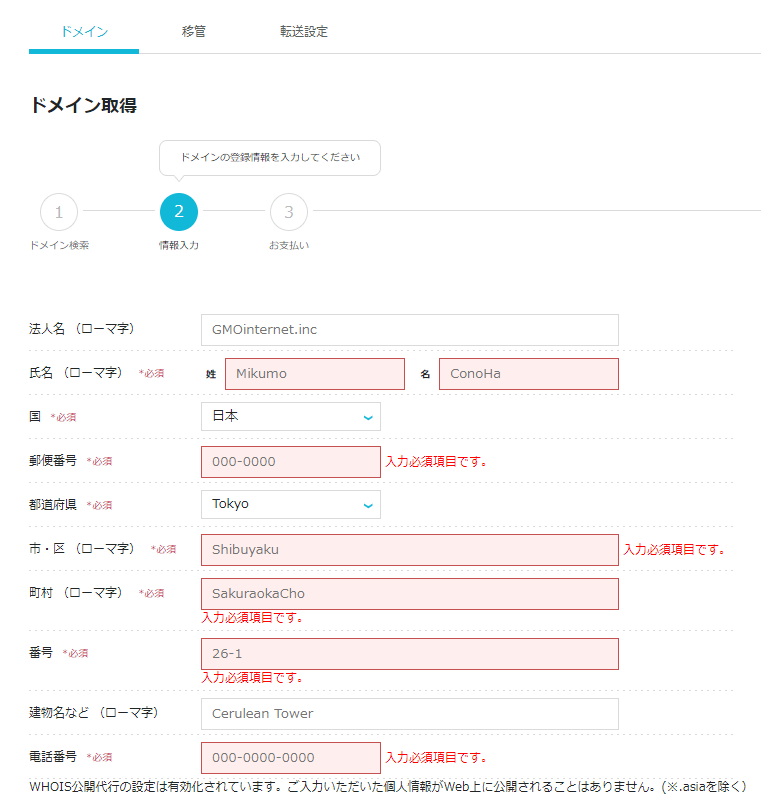
最後にドメインの登録情報入力の画面になるので、入力して次へ進みます。
確認画面が表示されるので「決定」をクリックします。これで無料独自ドメインの取得と設定の手順は完了です!
もうこの時点で、ConoHa WINGのサーバーに自分オリジナルのドメインが紐づけ設定されているので、あとはWordPressをインストールしていくだけです。
ステップ3|WordPressの初期設定をする

ステップ1でサーバーの申し込みが完了し、ステップ2でドメインが取得できたら、今後記事を管理・保存していく「家」となるWordPress(ワードプレス)をインストールしましょう。
WordPressという横文字に一瞬ひるみそうになるかもしれませんが、心配無用です。
ConoHa WINGではほとんどクリック操作のみでWordPressをインストールすることができます!
ConoHa WINGでWordPressをインストールする手順
まず、サーバーのコントロールパネルにログインした状態からスタートです。
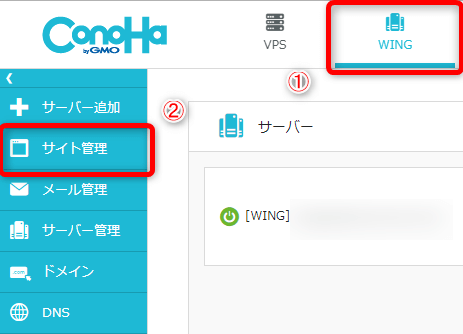
コントロールパネル上で、①右上の「WING」をクリックしてから、②左メニューの「サイト管理」をクリックします。
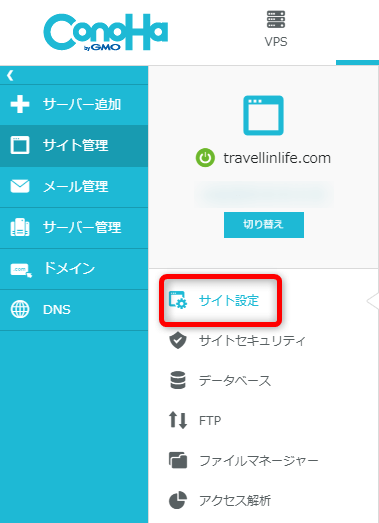
ステップ2で取得したドメインが表示され、サイト管理画面が開くので、左メニュー「サイト設定」をクリックします。
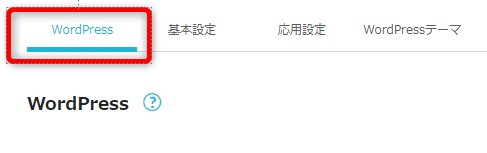
タブから「WordPress」を選択します。
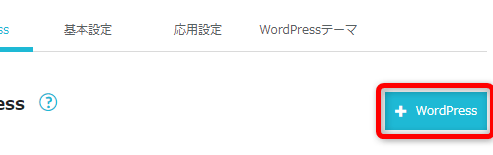
「+WordPress」のボタンをクリックします。
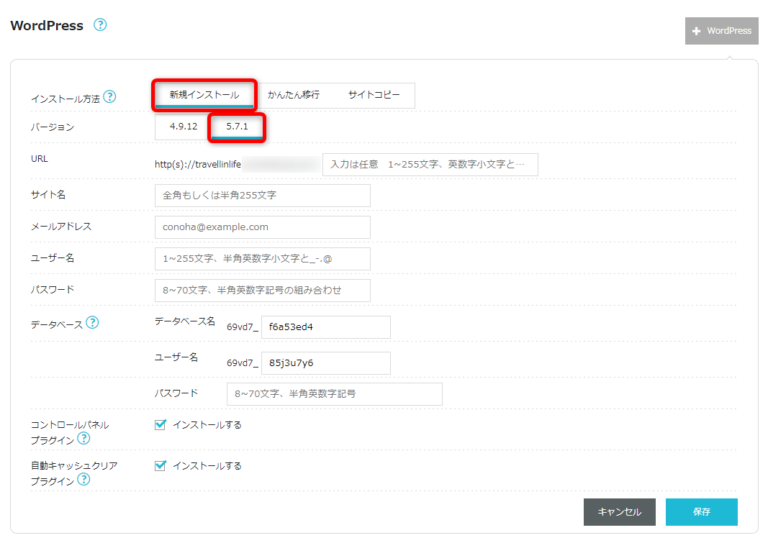
新しくブログを立ち上げる時は、インストール方法として「新規インストール」を選択します。
「バージョン」は基本的に数字の大きい最新版を選びましょう。
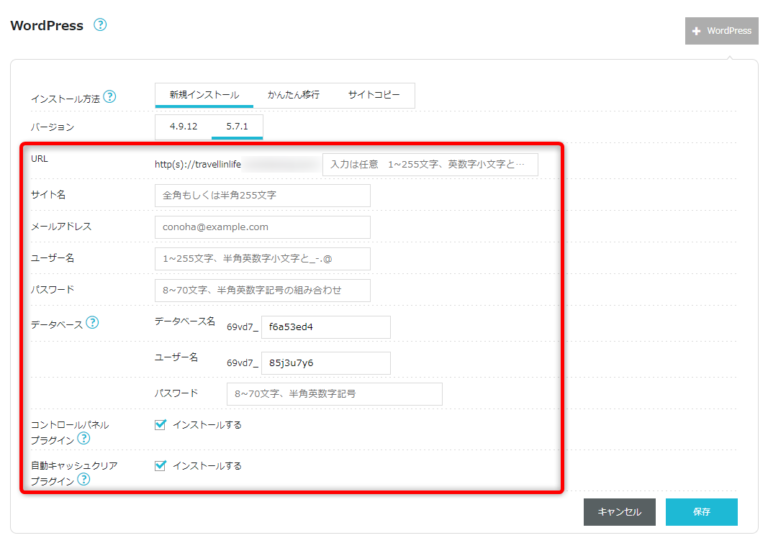
続いて、各項目を入力します。
- URL|初めて作るウェブサイトやブログの場合、入力は不要です。デフォルトで一番シンプルなURLになります。
- サイト名|わかりやすく覚えやすい名前を入力しましょう。後から変更も可能です。
- メールアドレス|パスワードの再設定などで必要になります。確実に使えるメールアドレスを入力します。
- ユーザー名|WordPressの管理画面へログインする際に必要になる、ユーザー名を入力します。
- パスワード|WordPressの管理画面へログインする際に必要になる、パスワードを入力します。
- データベース|データベースとは、WordPressの設定などを保存しておく場所のことです。「データベース名」「ユーザー名」は特に変更しなくてOK。「パスワード」は必ず設定して、必要になった時のために保管しておきましょう。
- コントロールパネルプラグイン|インストールしてもしなくてもOKですが、便利なのでインストールをおすすめします。
- 自動キャッシュクリアプラグイン|インストールしてもしなくてもOKですが、便利なのでインストールをおすすめします。
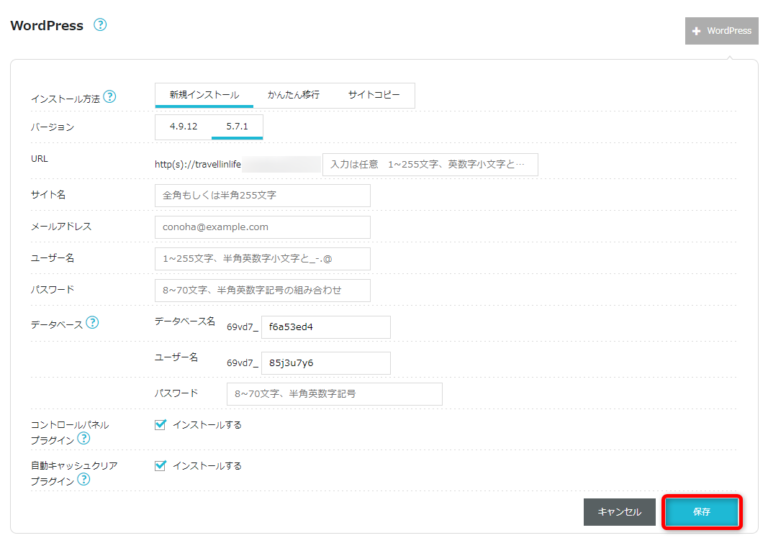
最後に「保存」をクリックして完了です!
WordPressにテーマをインストールする手順
WordPressのインストールが完了したら、次にWordPressテーマをインストールします。
ここではブログ初心者の方におすすめの、高機能なのに無料でつかえる「Cocoon(こくーん)」というテーマをインストールする方法をご紹介します!
WordPressをインストールした時と同じように、ConoHa WINGのコントロールパネルにログインして上部メニューの「WING」→左メニューの「サイト管理」の順にクリックします。
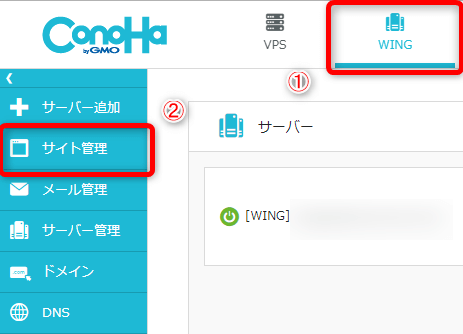
さらに左メニューで「サイト設定」をクリックして開きます。
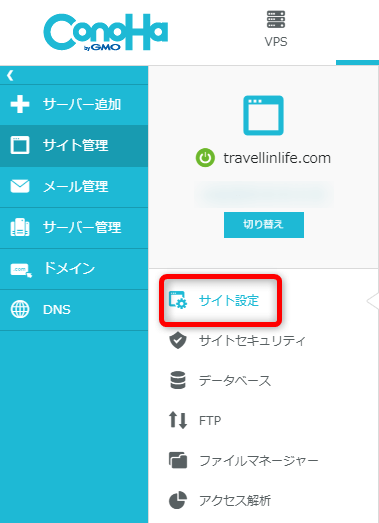
タブから「WordPressテーマ」を選択します。
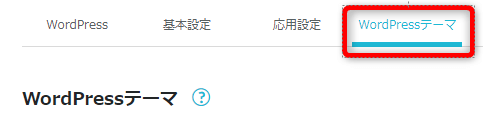
買い物カートアイコンが付いた「WordPressテーマ」ボタンをクリックします。
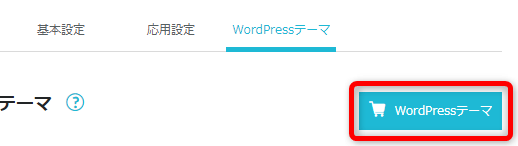
テーマ一覧から「Cocoon(0円)」を選択したら、「次へ」をクリックして進みます。
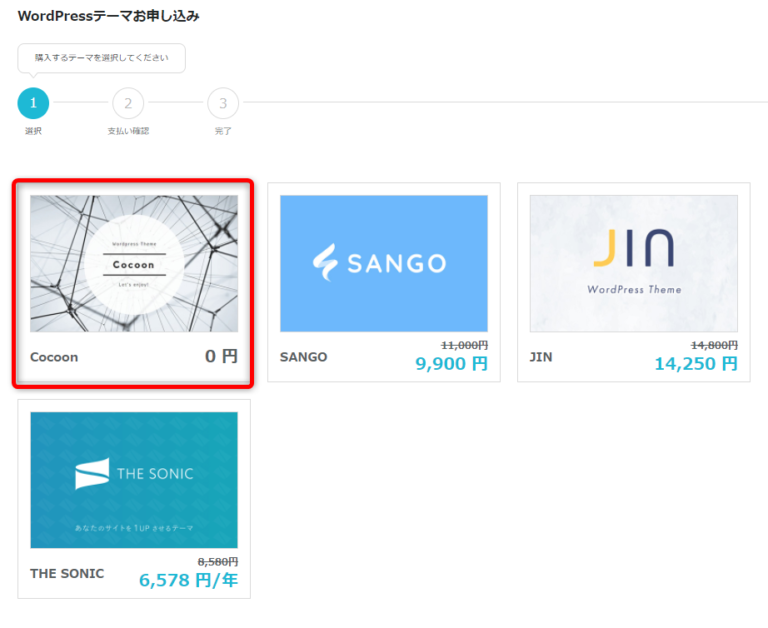
お支払い確認画面が出ますが、Cocoonは0円なのでそのまま「決定」をクリックします。
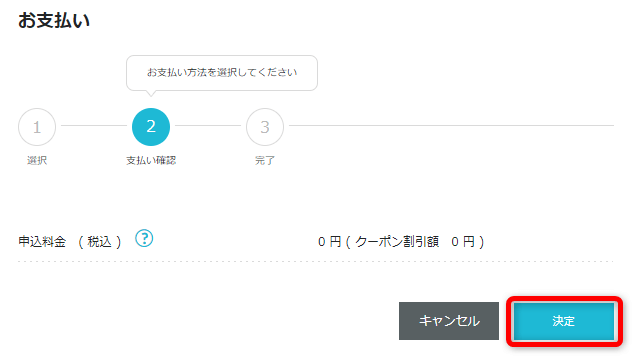
WordPressテーマ「Cocoon」がコントロールパネルに追加されていることを確認してください。
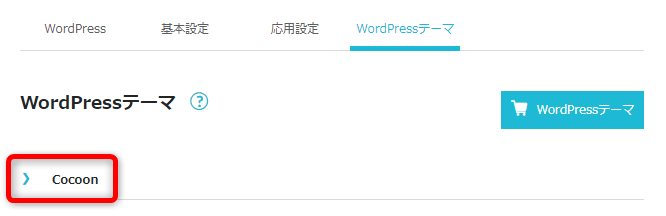
続いて、上部タブから「WordPress」をクリックします。
一番下に「WordPressテーマ」という項目が表示されますので、「Cocoon」が選択されていることを確認して「インストール」をクリックします。
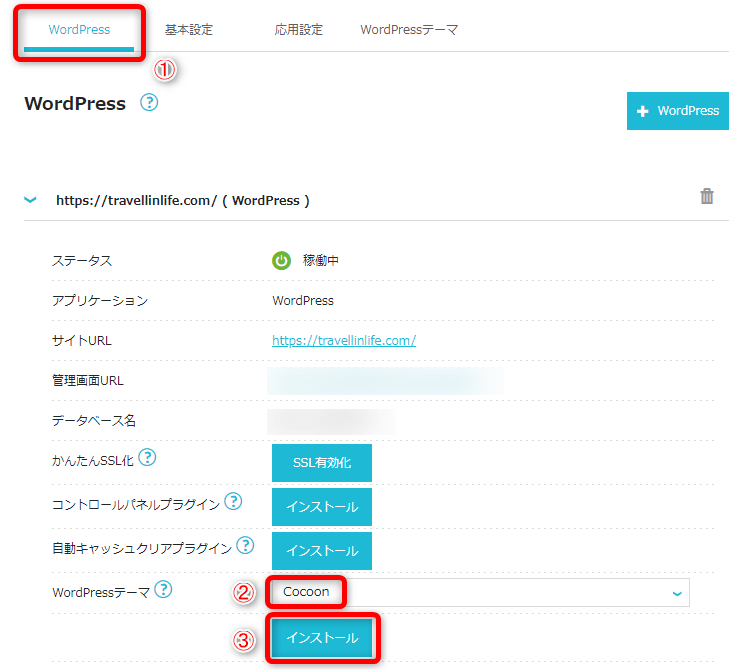
ここまでで、WordPressテーマのインストールは完了です。
次の手順では、WordPressにログインして初期設定を行います。
WordPressで最低限やっておきたい初期設定
ここでは、WordPressをインストールした直後にやっておきたい、最低限の初期設定を解説します。
まず、WordPressインストール画面の「管理画面URL」からWordPressのログイン画面へアクセスして、インストール時に設定したユーザー名とパスワードでログインします。
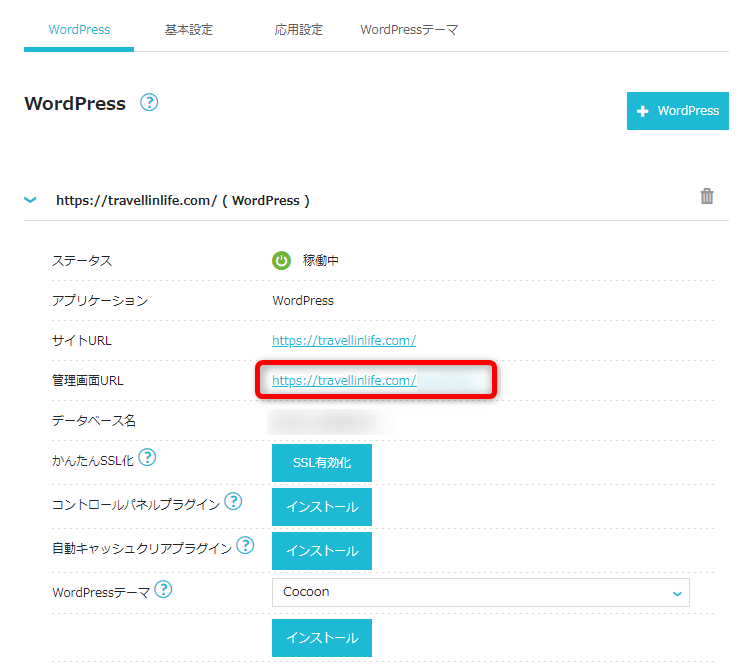
インストールしたWordPressテーマの有効化
ログインすると、WordPressの設定画面である「ダッシュボード」が開くので、左のメニューの「外観」から「テーマ」をクリックします。
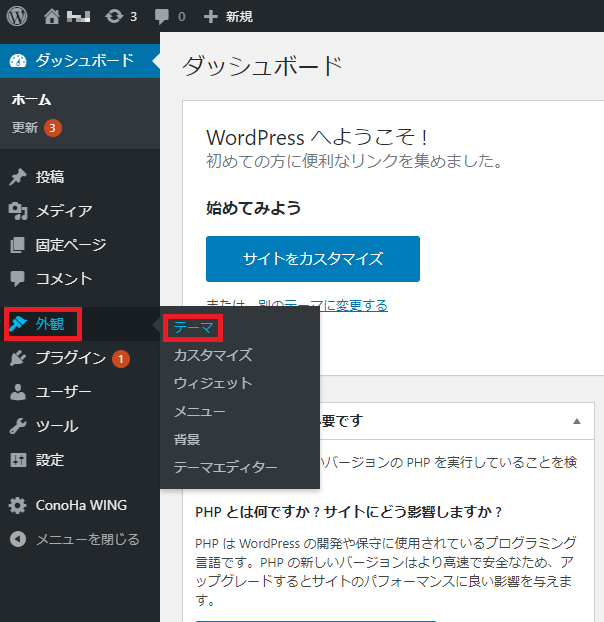
インストールされているテーマ一覧が表示されるので、先ほどConoHa WINGのコントロールパネルでインストールした「Cocoon」の有効化ボタンをクリックします。
「Cocoon」と書かれたのが「親テーマ」、「Cocoon Child」と書かれたのが「子テーマ」なのですが、必ず「親テーマ」→「子テーマ」の順で有効化ボタンをクリックして、最終的に下の図のように「Cocoon Child」が「有効」となっているか確認してください。
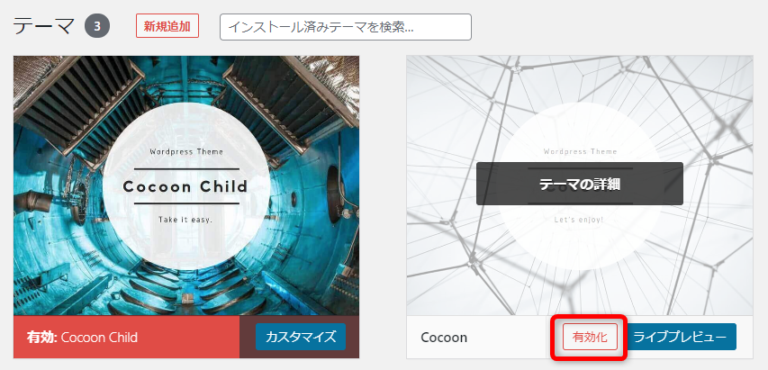
パーマリンクの設定
パーマリンクの設定は記事を書き始める前に必ず設定しておきたい項目の一つです。
パーマリンクの設定は、ダッシュボードの左のメニューの「設定」から「パーマリンク設定」をクリックします。
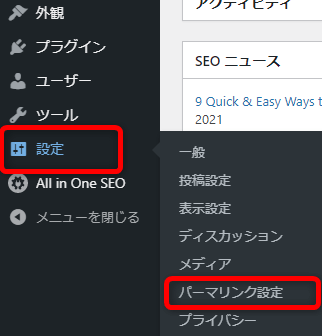
パーマリンク設定画面が開くので、「投稿名」を選択して最後にある「変更を保存」ボタンをクリックします。
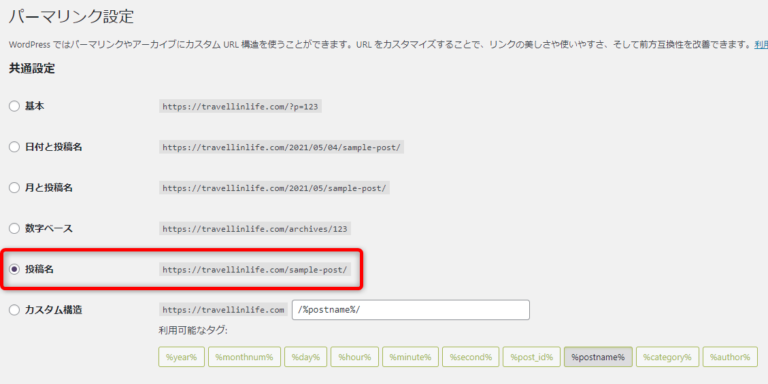
こうしておくことで、今後記事を書くときに編集画面の右サイドバーにある「パーマリンク」という項目から、記事の内容をわかりやすく表した「URLスラッグ」を指定することができるようになります。
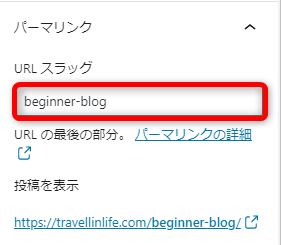
サンプル記事の削除
WordPressをインストールして自分のサイトを開くと「Hello world!」という謎のサンプル記事が入っていることに気が付くと思います。笑
このサンプル記事は不要ですので、最初に削除しておきましょう。
記事の管理・編集は、ダッシュボードの左のメニューの「投稿」から「投稿一覧」をクリックして行います。
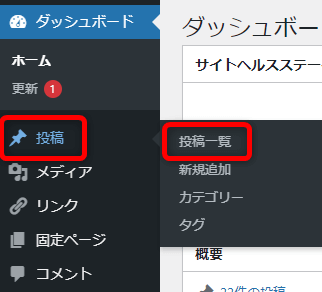
「Hello world!」の記事にカーソルを合わせると「ゴミ箱へ移動」のボタンが現れますので、クリックして削除します。

「ゴミ箱へ移動」させた記事は自動的に非公開になります。
ステップ4|ブログを収益化して収入を得る
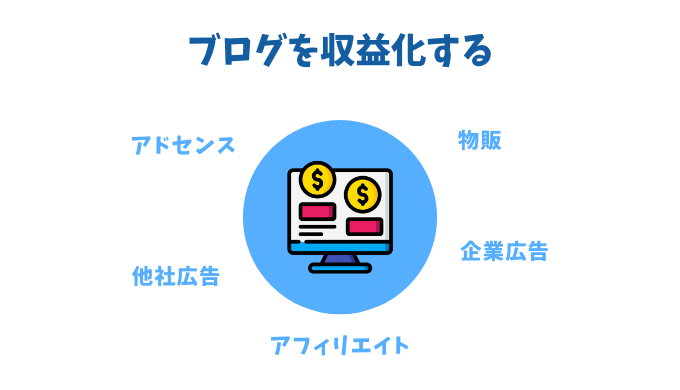
WorPressでブログを開設すると、ブログを収益化して収入を得ることができます。
収益化にはブログに「広告」を掲載する方法が最も一般的で、初心者でも簡単にできる方法です。
ここではおすすめの広告の種類や、広告をブログに導入する方法を簡単に解説します。
クリック報酬型広告
ブログを収益化するもっともおすすめの方法が「クリック報酬型広告」です。
「クリック報酬型」という名前の通り、広告がクリックされるだけで収益が生まれるので、初心者でも取り組みやすいという特徴があります。
クリック報酬型広告には大きく分けて2つの種類があり、それがGoogleが運営している「AdSense(アドセンス)」広告とアドセンス以外の「他社広告」です。
Googleアドセンス
Googleアドセンスは、ブログやウェブサイトを収益化する方法として、大企業から個人まで世界中で導入されている仕組みです。
アドセンス広告をブログに掲載して収益化を始めるには、まずGoogleアドセンスの公式ページから登録して、審査に合格する必要があります。
審査に合格すると、アドセンスの管理画面から「広告コード」が取得できるようになり、ブログの記事ページや固定ページに貼りつけて収益化が開始できます。
収益の規模はサイトにもよりますが、個人ブログでは月収10万円~100万円が一般的です。
 Googleアドセンスの審査に14時間で一発合格した方法!期間短縮のコツや記事数を紹介
Googleアドセンスの審査に14時間で一発合格した方法!期間短縮のコツや記事数を紹介
アドセンス以外の他社広告
クリック報酬型広告を提供しているのは、Googleだけではありません。
Google以外の企業もクリック報酬型の広告を提供していて、登録することでブログを収益化することができます。
この「他社広告」の特徴は、アドセンスに比べて審査に通りやすく、また何社でも登録できる点があげられます。
また、アドセンスと他社広告を併用することもできるので、より効率的に収益を上げることが可能です。
併用の仕方によって、アドセンスだけの場合より収益性を2~3倍にアップさせることができます。
 Googleアドセンス以外の稼げる広告!おすすめクリック型他社広告と特徴レビュー
Googleアドセンス以外の稼げる広告!おすすめクリック型他社広告と特徴レビュー
成果報酬型広告
「成果報酬型広告」とは、主にASP(アフィリエイト・サービス・プロバイダー)と呼ばれる広告会社を利用して導入する広告です。
ASPとは広告を掲載して収入を得たい「サイト運営者」と、広告を出して商品を広めたい「企業(広告主)」を仲介する事業者のこと。
そして成果報酬型アフィリエイトの特徴は「広告の商品が売れた」時点で収益が発生する点にあります。
広告がクリックされるだけでは収益にならないので、クリック報酬型広告よりも難易度はやや高めですね。
成果報酬型広告をブログに掲載するには、ASPの公式サイトから登録をして、審査を受ける方法が一般的です。
審査を通過した後は、ASPの管理画面から導入したい広告を自分で選び、広告コードをブログの任意の場所に設置します。
商品が1つ売れたことで得られる「報酬単価」は様々ですが、数百円~1万円程度の広告が多いです。
企業広告案件
「企業広告案件」はブログ運用歴の長い上級者向けの広告タイプです。
ブログが成長して検索上位に表示されるようになってくると、企業側から「うちのこの商品を宣伝してほしい」という広告案件の話がくるようになります。
1ヶ月〇万円や1件〇万円などの固定報酬で広告を掲載することが多く、継続的に依頼を受けられると安定的な収益につながりやすい特徴があります。
オリジナル商品の販売など
ブログはインターネット上に自分の商店を出すのと一緒なので、自分が作った商品やサービスを販売することも可能です。
アクセサリーやハンドメイド雑貨といった「モノ」だけでなく、出張写真撮影やインターネット集客のコンサルティングといった「サービス」を売って収入を得ることも考えられます。
初心者がブログ収益化で成功するための秘訣
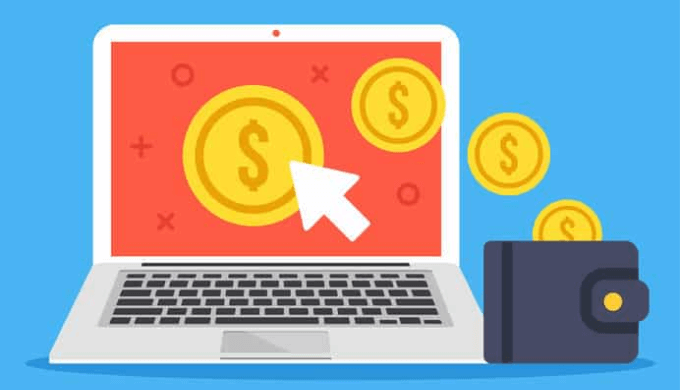
以上、スマホでも簡単に始められるWordPressブログの開設方法と収益化方法について解説しました!
これからブログを始める方や始めたばかりの方にとって、ブログを収益化したり収入を得ることは難しく感じられるかもしれません。
ですが、収益化を成功させてブログで安定的な収入を得るために大切なことは、実にシンプルです。
- 正しい方法で実践する
- コツコツ継続する
- まずは試してみる
スポーツも料理もそうですが、ブログにも正しい方法やより良いやり方が存在します。
自己流では試合に勝てないし、味付けもイマイチ…とそういうことです。
収益化を成功させるために、正しい方法を学び正しい方法で実践することをおすすめします。
そして、ブログはあくまで育てていくものです。
ブログを開設したからといってすぐに月収〇万円とかの収入が入ってくるわけではありません。
なので、最初の数ヶ月で諦めてブログを辞めてしまう人が多いのも事実。
ですがコツコツと正しい方法で継続すれば、絶対に成果が出るのがブログの面白いところでもあるんです。
現実社会でお店を開こうとすると、当たり前のように1,000万円以上の資金が必要になるのをご存知ですか?
それがブログだったら数百円で始められる上に収益額は青天井なので、経済的なリスクはゼロというかメリットしかありません。
まずは「本当に稼げるのか試してみよう…!」くらいの気持ちで、ブログ収益化を始めてみてはいかがでしょうか。
 TAKU
TAKU
僕が新卒で創業100年の超安定企業に入社した時、スキルも才能もない自分の生きる道はサラリーマン一択。どこかそう諦めていました。
でも…そんな会社に縛られた鬱々とした日々で一生を終えるなんて絶対嫌だ!
そう思って副業で始めたブログで人生が変わりました。
そして今では生き方の選択肢が増え、毎日に旅するような自由を感じながら、人生を心から楽しむことができています。
では、僕がどうやってここまでたどり着いたのか...
興味がある方はよかったら僕のプロフィールをご覧ください!
プロフィールはこちらからどうぞ☞︎TAKUのPROFILE