WEB会議ツール「Zoom」を使ってウェブセミナーを開催する時や、ウェブ会議に参加する時、画面や音声を録画しておきたいという場面がありますよね。
そんな時に役立つのが、Zoomの公式機能であるレコーディング(録画)機能です!
しかし、録画機能の設定項目がややわかりにくく、後から確認して「うまく録画できていなかった!」なんて声もよく聞かれます。
そこで今回は、失敗しないためのZoomレコーディングのおすすめ設定を紹介したと思います。
もくじ
ZOOMのレコーディング機能とは?
Zoomのレコーディング機能とは、ミーティングのビデオと音声を自分のPCに録画できる機能です。
ミーティングを録画しておくことで、
- ウェブセミナーを後日再配信する
- ウェブセミナーの動画をWEBサイトに公開する
- 講義の内容を録画しておいて後から見返す
といった便利な使い方できます。
Zoomレコーディングについては、公式ヘルプセンターでも動画👇で解説されているので参考にしてみてください。
ZOOM録画機能のおすすめ設定
それでは、Zoomの録画機能のおすすめ設定を紹介します。
まず、パソコンのZoomを立ち上げて、起動画面の右上にある歯車をクリックで設定に入ります。
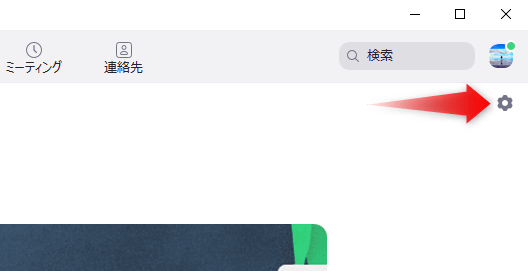
次に「レコーディングをしています」をクリックすると、Zoomのレコーディング設定項目が表示されます。
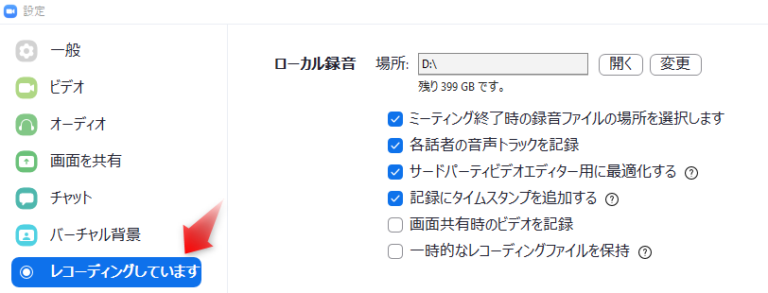
ここからは、それぞれの項目を個別に設定していきましょう!
ローカル録音の場所
録画した動画をどこに保存するかを設定します。
基本的には作業しやすい場所に保存すればよいのですが、Zoomの録画ファイルは1時間あたり約200MBの容量を使用します。
なので、保存できる空き容量が十分に残っているドライブ(場所)を指定するようにしましょう。
ミーティング終了時の録画ファイルの場所を選択します
Zoomのミーティングが終了した時に、録画ファイルの場所を選択できる画面が表示される設定です。
一つ上の項目で設定した場所とは異なるフォルダに保存したり、毎回保存場所を確認したい場合にはチェックを入れておきましょう。
各話者の音声トラックを記録
※用途に応じてチェックあり(設定ON)に
参加者別の音声ファイルを作成する設定です。
例えば、ミーティングにAさん、Bさん、Cさんの3人が参加していた場合、それぞれの人の発話が3つの音声ファイルとして別々に保存されます。
上で設定した場所に「Audio Record」というフォルダが作成され、その中に個別の音声ファイルが保存されます。
・ホスト(主催者)だけの音声を後から使いたい
・音声を編集ソフトなどで加工したい
こういった用途が想定される場合には、設定をONにしておきましょう。
サードパーティビデオエディター用に最適化する
Zoomで録画した動画を、動画編集ソフトで加工・編集したい場合にはチェックを入れておきましょう。
見た目の画質はほぼ変わりませんが、動画や音声のビットレートが少し(20%くらい)下がります。
記録にタイムスタンプを追加する
実際にミーティングが行われた日時を録画に埋め込む設定です。

チェックを入れると録画ファイルの右下にタイムスタンプが入ります。
画面共有時のビデオを記録
画面共有をした時に、話者の顔が表示された録画映像を記録したいか否かを設定する項目です。
チェックONにすると、画面の右上に話者の顔が映った状態の動画が作成されます。
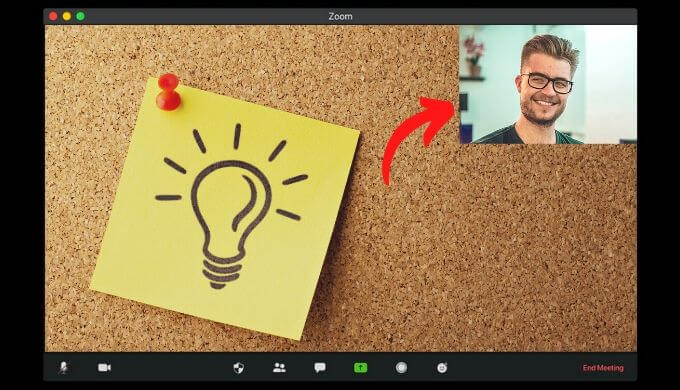
チェックOFFにすると、話者の顔はレコーディング動画に記録されません。
また「録画中に共有された画面のとなりにビデオを移動してください」にチェックを入れると、共有画面が縮小されて、話者の顔が共有画面の資料と重ならないように録画されます。
.jpg)
一時的なレコーディングファイルを保持
「オリジナルファイルを保持して、問題の発生時にZoomがトラブルシューティングをするのを支援します」と説明されている機能です。
トラブルシューティングに役立つようなので、万が一レコーディング時に問題が起こっても対処しやすくなるよう、この設定はオンにするのがおすすめです。
ZOOMレコーディングはスマホでできる?
Zoomのミーティングは、有料ライセンスユーザーであればスマホ(iOS / Android)で録画することが可能です。
しかし、無料ライセンスユーザーの場合はスマホで録画することができないので、パソコン版の利用をおすすめします。
参考 Zoomのミーティングプランと価格zoom.us TAKU
TAKU
僕が新卒で創業100年の超安定企業に入社した時、スキルも才能もない自分の生きる道はサラリーマン一択。どこかそう諦めていました。
でも…そんな会社に縛られた鬱々とした日々で一生を終えるなんて絶対嫌だ!
そう思って副業で始めたブログで人生が変わりました。
そして今では生き方の選択肢が増え、毎日に旅するような自由を感じながら、人生を心から楽しむことができています。
では、僕がどうやってここまでたどり着いたのか...
興味がある方はよかったら僕のプロフィールをご覧ください!
プロフィールはこちらからどうぞ☞︎TAKUのPROFILE




